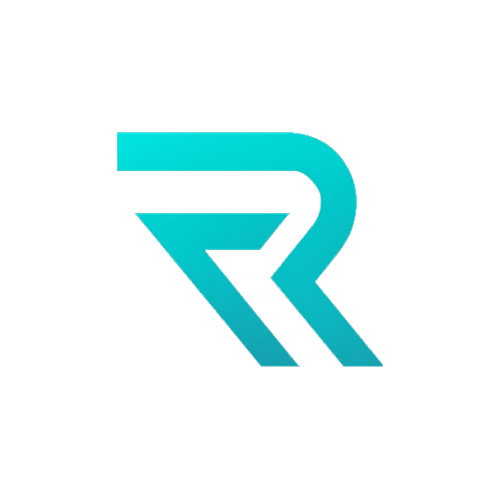Tutorial: ¿Cómo instalar Ubuntu Server 18.04 LTS?
Guía rápida de cómo instalar Ubuntu 18.04 (Ya sea bare-metal o a través de una Máquina Virtual)
Published on Jun 04, 2019
/ Author: Rafael Escalante
ubuntu
server
18.04
lts
tutorial

Published on Jun 04, 2019
/ Author: Rafael Escalante
ubuntu
server
18.04
lts
tutorial