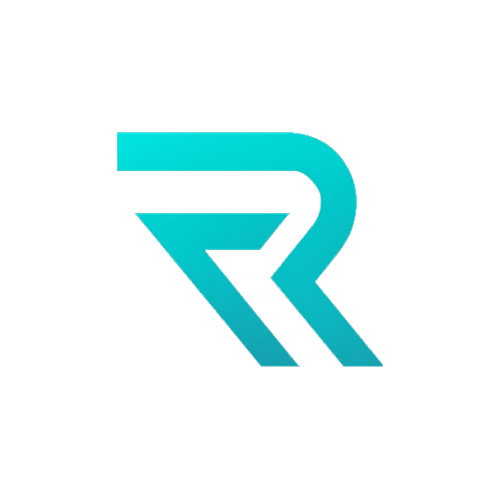Tutorial: ¿Cómo crear tu Primera Aplicación Web usando Django?
Si tienes conocimientos básicos de Python, Django es un framework para ti.
Published on Jan 31, 2020
/ Author: Rafael Escalante
django
framework
web
python
sqlite

Published on Jan 31, 2020
/ Author: Rafael Escalante
django
framework
web
python
sqlite