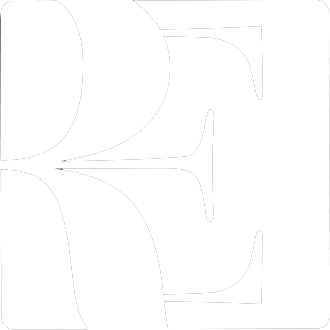How to update the Creality Sermoon D1 Firmware
This step-by-step tutorial guides you on how to update the Creality Sermoon D1 Firmware to the latest version.
Published on Jan 08, 2025
/ Author: Rafael Escalante
creality
sermoon
d1
3d
printing
printer
firmware
technical
support

Published on Jan 08, 2025
/ Author: Rafael Escalante
creality
sermoon
d1
3d
printing
printer
firmware
technical
support